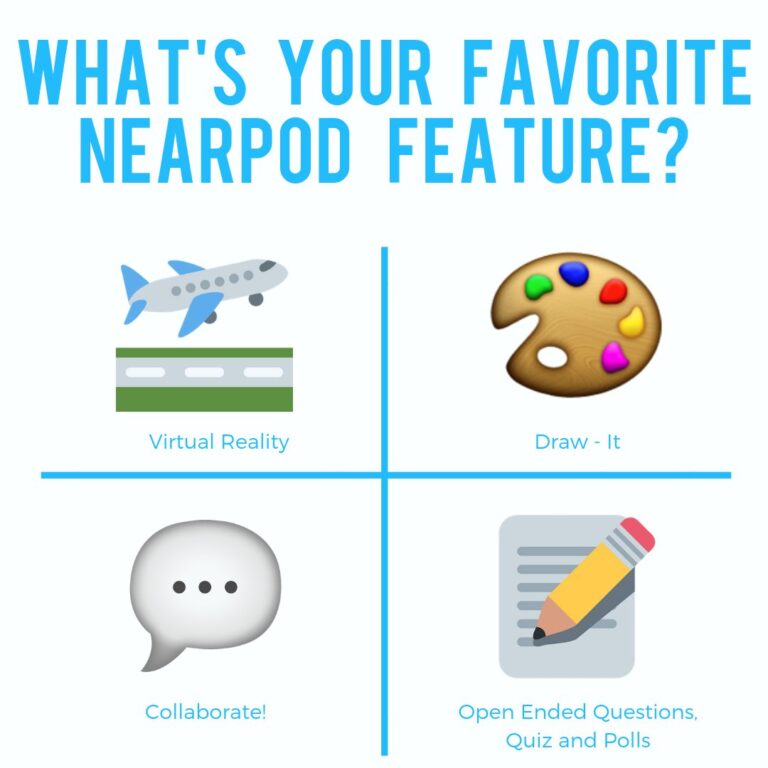Nearpod 101 - It's Not Just for Distance Learning!
What is Nearpod?
Nearpod is a tool for creating and delivering interactive presentations and formative assessments. Teachers can create presentations that contain Quizzes, Polls, Videos, Collaborate Boards, and more. You can access thousands of pre-built standards-aligned lessons or upload your existing lessons and make them interactive.
PUHSD recently purchased a license that gives all teachers access to the premium version of Nearpod for FREE. If you though Nearpod was just for distance learning, think again. It has tons of content and activity features to help you get the most out of students who are right in front of you.
To get started with Nearpod, launch the program from within Canvas and then log in with Google using your school email. You may also want to install the Nearpod Add-On for Google Slides.
Below is a brief description of Nearpod’s interactive content and activity options along with links to tutorials with detailed information about how to use each feature.
Nearpod Content Features
Nearpod content features allow you to push rich media content out to students through your lesson. You can create new content directly in Nearpod or from within Google Slides using the Nearpod Add-On. You can also import existing lessons into Nearpod and then add Nearpod content and interactive activities. Click on the links below to learn more about each content feature.
- Create an interactive video
- Create a content slide
- Add web content.
- Add a Flocabulary Video
- Add a 3D Image
- Add a PhET Simulation
- Add a Virtual Reality Field Trip
- Add a BBC Video
- Add a Slideshow
- Add Audio
- Add PDF Files
Nearpod Activity Features
Nearpod activities allow you to collect responses from your students that will be reflected in your lesson’s post-session report.
Time to Climb is a multiple-choice quiz game that can be played in Live or Student-Paced lessons. It’s a great way to bring joy and excitement into your lesson, while reviewing material. Learn how to use Time to Climb.
Open-Ended Questions allow students to respond with a written or audio response. You can also add media to your prompt, so students can refer to an image, text, audio, website, or PDF. Learn how to use Open-Ended Questions
Matching Pairs allows students to match text to images, text to text, or image to image. Learn how to use Matching Pairs.
Quizzes allow you to add multiple-choice questions to your Nearpod lesson. Quizzes are auto-graded, so you’ll know right away what students understand, and you can share out the results with students in real-time. Learn how to use a Quiz.
Flipgrid allows students to record short videos and share them with their teacher and class. Learn how to use Flipgrid.
Draw It allows students to respond to a prompt with drawings, text, and images. You can upload a background image, or have students draw on a blank background. Learn how to use Draw It.
Collaborate Board is an interactive discussion board that allows students to post text and images to a shared class board. It’s a great way to spark class discussion, brainstorm, or check in on how students are feeling. Learn how to use Collaborate Boards.
Poll activities allow teachers to ask a multiple choice questions without a right answer to check for understanding, take a class vote, highlight student opinions, and more. Learn how to use Polls.
Fill in the Blanks is a formative assessment activity that allows students to complete a passage and populate blanks with words. Students get instant feedback, so they’ll know what words or concepts they need more practice with. Learn how to use Fill in the Blanks.
Memory Test shows students a grid of “face-down” image cards that they click on one by one to reveal an image. Their objective is to match identical images. This can be a great brain break or game. Learn how to use Memory Tests.
Drag & Drop is an activity that gives students a way to sort, order, or organize pre-created items (usually images, words, or shapes) sequentially or in thematic groups and practice higher-level critical thinking skills to show what they know in new ways. Learn how to use Drag & Drop. In the classroom, this type of activity can be used for many instructional practice scenarios. Here are just a few:
- Sorting into categories & charts
- Ordering events along a timeline
- Sequencing sentences or paragraphs
- Labeling diagrams
- Pointing out parts of an image
- Sorting into categories & charts
- Ordering events along a timeline
- Sequencing sentences or paragraphs
- Labeling diagrams
- Pointing out parts of an image